Create Windows 10 System Image Backup
In operating systems, Windows 10 offers you to several ways to back up and recover your data. One best toolset that you might be used to Windows 7. It has the ability to create a Full System Image Backup. When you create system image backup. Then a system image can be used to recover files or restore your entire PC if you’re unable to boot into Windows. You can also be used to access files in backups.
Create System Image in Windows 10
First Right click on the Start button and select Control Panel.
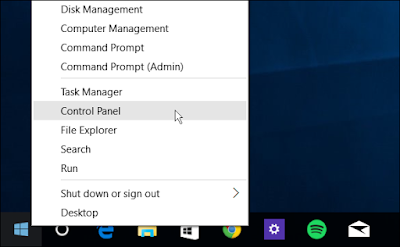
Another option you can have Cortana search bar open it. Say open control panel.

Once you have Control Panel open, Now click on Backup and Restore (Windows 7)
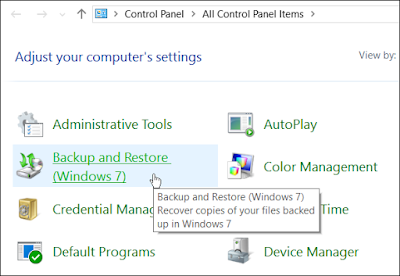
Now click Create a system image which is left the side of the menu.
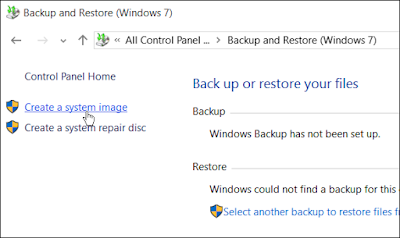
Windows will automatically scan your computer for backup devices, Now you have a few options to create your system image backup. You can use an extra internal or external drive, a network location, and you can also use DVDs drives.
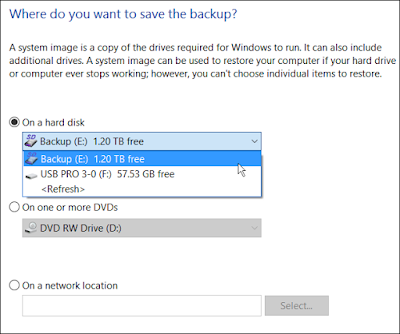
Note: For backing up your system image on the network location.
Then browse to the network share, and the first time you’ll need to enter your admin credentials. Unless you have a network share setup, you don’t need to worry about this settings.
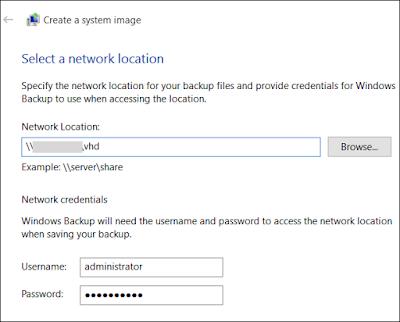
Now I am using an external drive which is plugged into my PC. After selecting your drive and everything looks good, select start Backup and wait while the image is created.
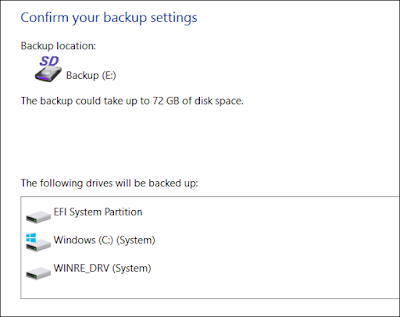
You will get a progress screen on your system. While the backup is being saved into your drive. The amount of time taken will depend on the amount of data and your hardware configuration.
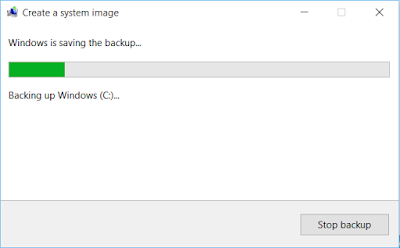
When this process is complete, you will get new option to create a USB recovery drive.
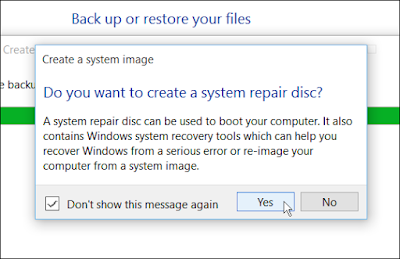
If you are finding where the image of your system backup is, then go into the drive or network location you're used, and look for the folder called WindowsImageBackup.
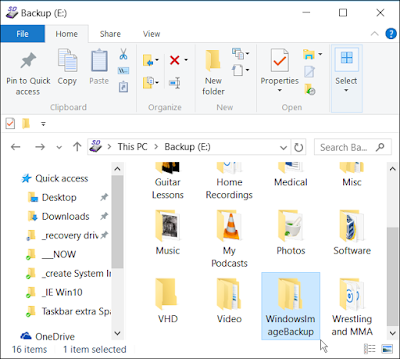







No comments:
Post a Comment